カレンダー機能では、リリース、取材、そのほかの予定を週/月/年ごとに管理ができます。
また設定した担当者ごとの予定の確認も可能です。
カレンダー機能への進み方
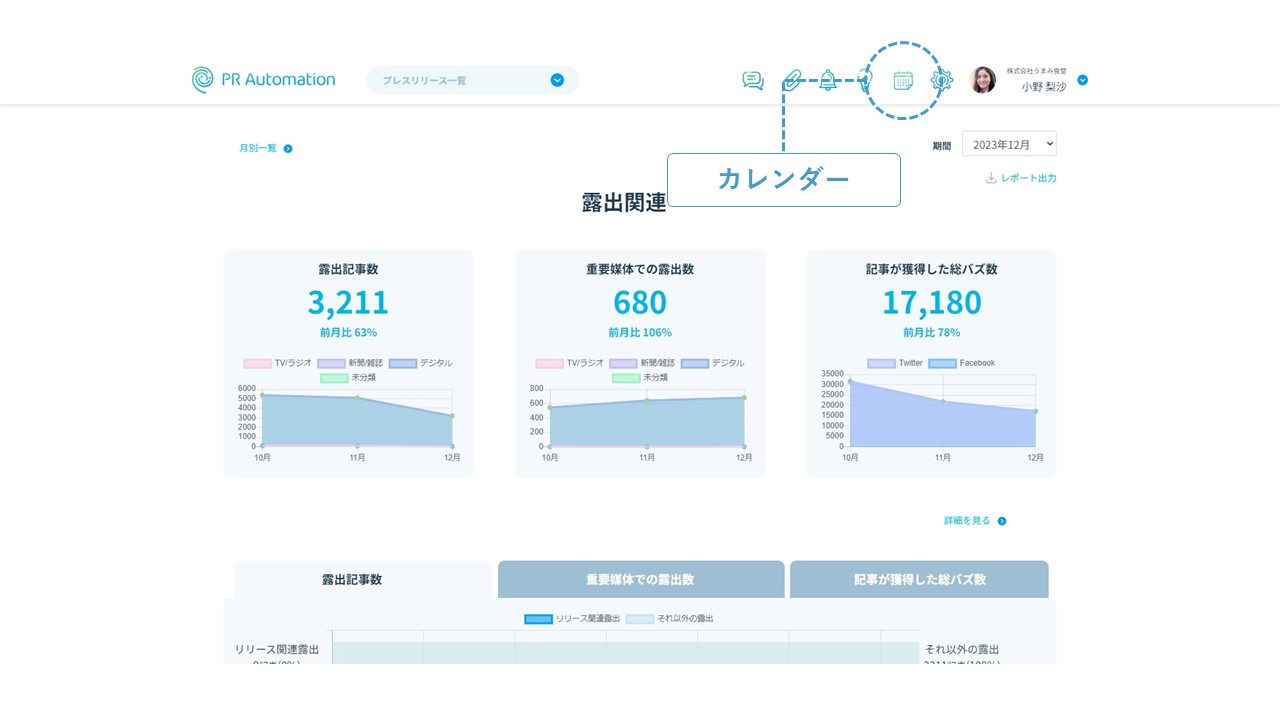
ダッシュボード右上の「カレンダー」アイコンをクリックしてください。
カレンダー機能の見方
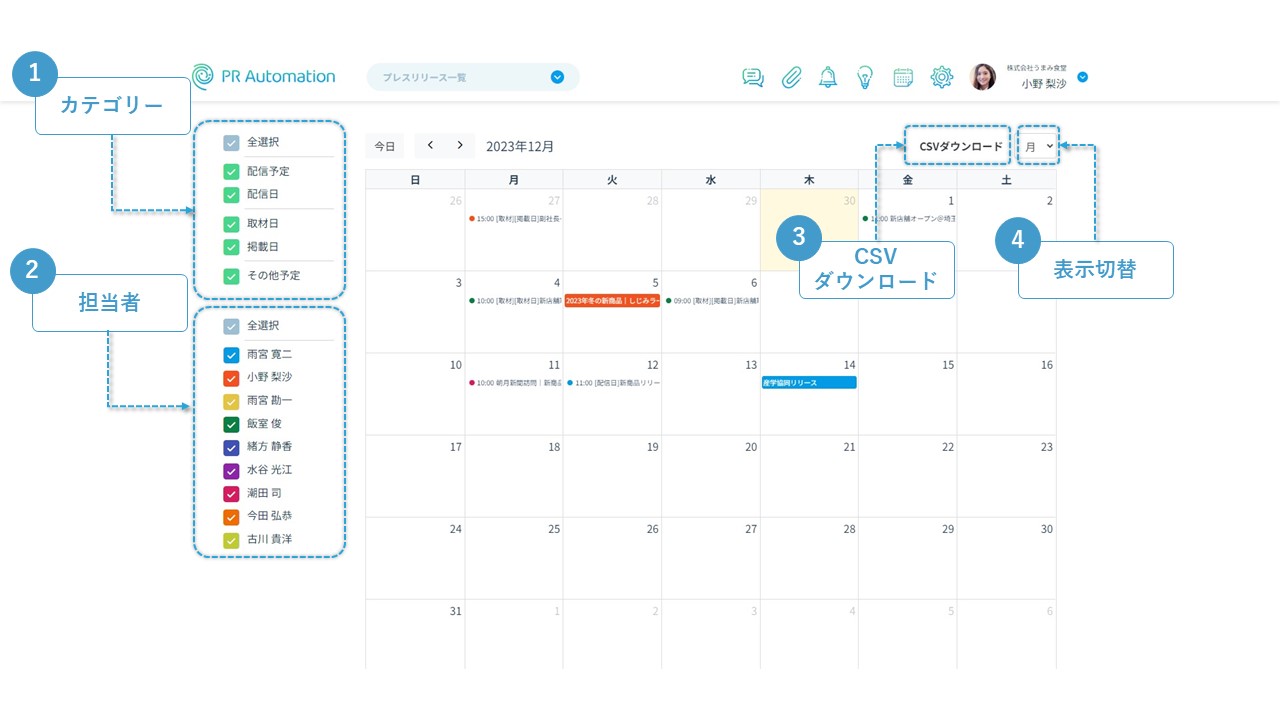
①カテゴリー
予定を絞り込んで表示することができます。
リリースの配信予定・配信日、取材の取材日・掲載日、その他の予定それぞれチェックを付け外しすることで絞り込んで確認ができます。
②担当者
担当者ごとの予定の確認ができます。担当者にはそれぞれカラーが振り分けられており、誰の予定なのかが確認しやすくなっています。
複数の担当者で予定を登録した場合には、担当者一覧で上にいる担当者のカラーで表示されます。
※担当者カラーの変更は出来ません。
③表示の切り替え
週/月/年でカレンダーの表示を切り替えられます。
④CSVダウンロード
予定一覧をCSVファイルでダウンロードできます。週/月/年で表示している該当の期間の予定がダウンロードできます。
リリースの登録方法
配信予定日の登録
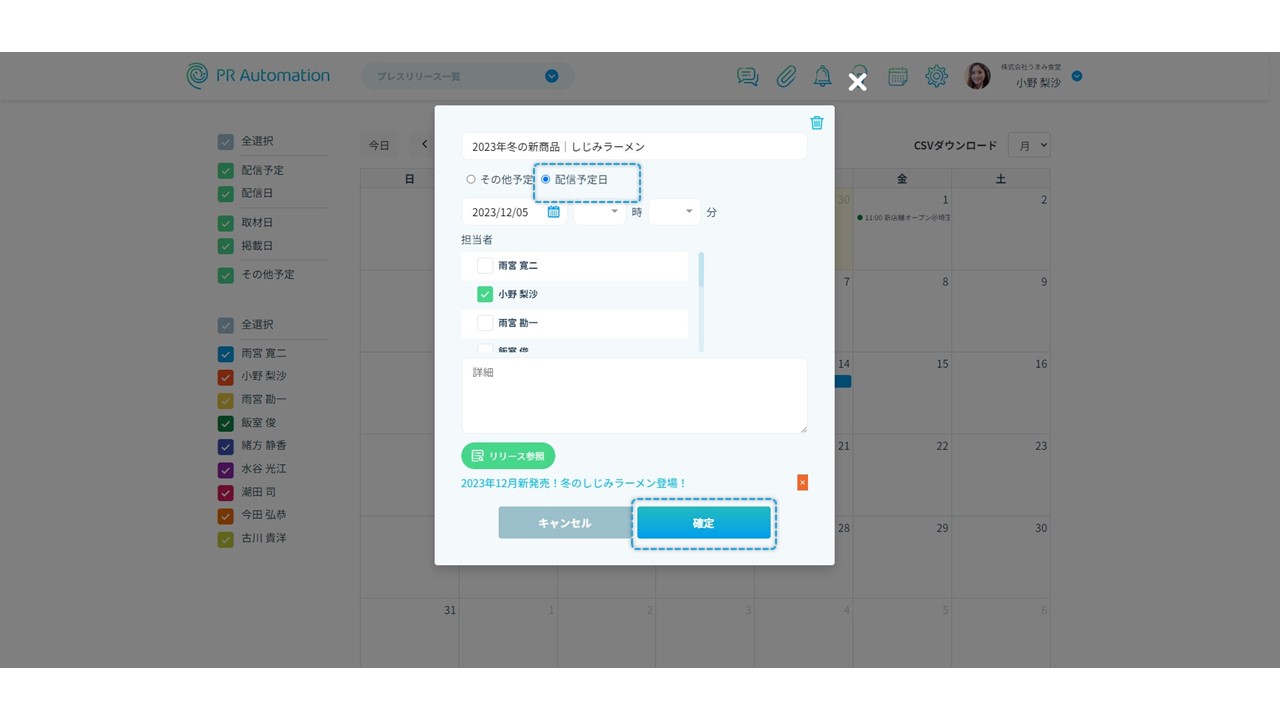
- 登録したい日付をクリックします
- 表示された画面で「配信予定日」に切り替えて項目を入力します。
- 必要な項目を入力後に「確定」で保存ください。
※配信予定日に過去の日付を入れることはできません。
作成したリリースとの紐づけ
「リリース参照」からリリース一覧を確認できます。紐づけたいリリースを選択してクリックしてください。
※担当者の項目は、リリースと紐づけた場合、リリース側の担当者で上書き登録されます。
※配信済みリリースとの紐づけはできません。
配信日
リリースを「配信する」画面にて配信申請することで「配信日」としてカレンダーに自動登録されます。
配信申請済みのリリースについてはカレンダー表示の際にもタイトル先頭に[配信日]がつきます。一覧画面でも確認しやすくなります。
※配信申請後にキャンセルしても、元の配信予定日には戻りません。配信キャンセル時には予約した日時のまま[配信日]の表記が削除されます。
取材予定の登録方法
取材予定は取材カードから登録ができます。
取材カードで登録した「取材日」「掲載日」がカレンダーに反映されます。
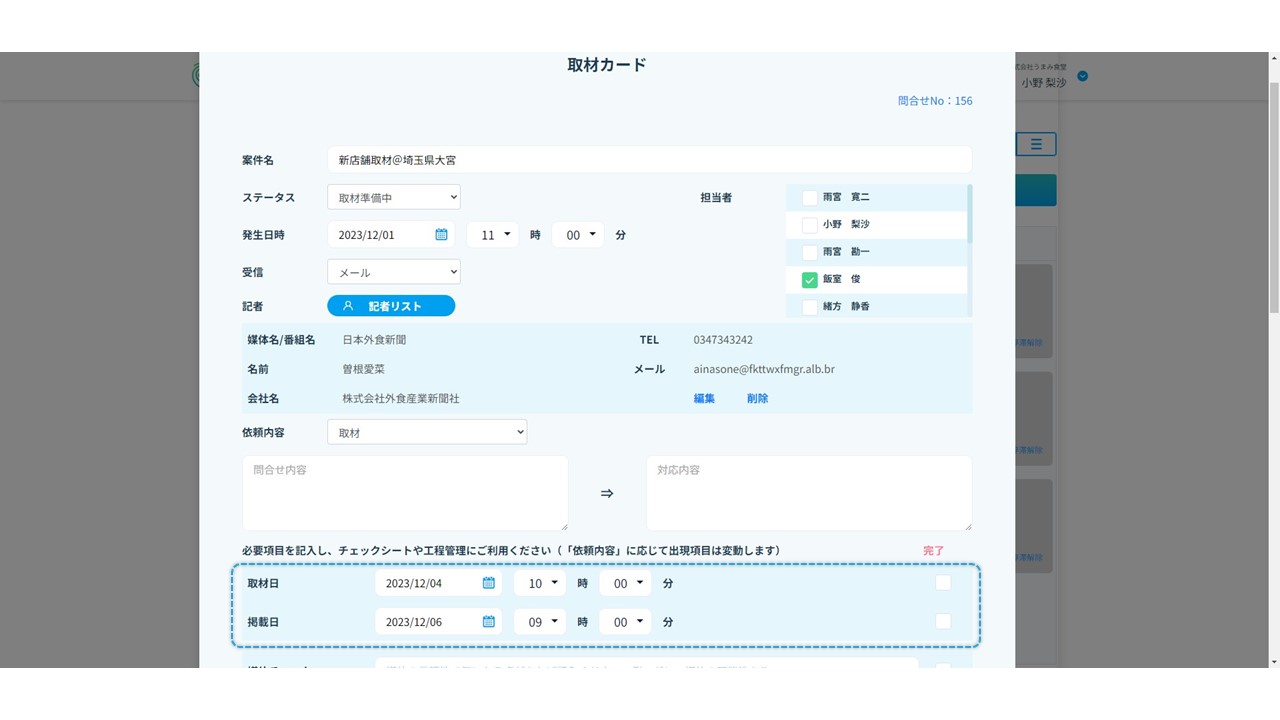
カレンダーには
・[取材][取材日]+案件名
・[取材][掲載日]+案件名
で表示されます。
※カレンダー機能公開前に作成された取材カードの取材日と掲載日は表示されません。
※カレンダー側から取材日・掲載日の登録はできません。
※取材カードについてはこちら
その他予定の登録方法
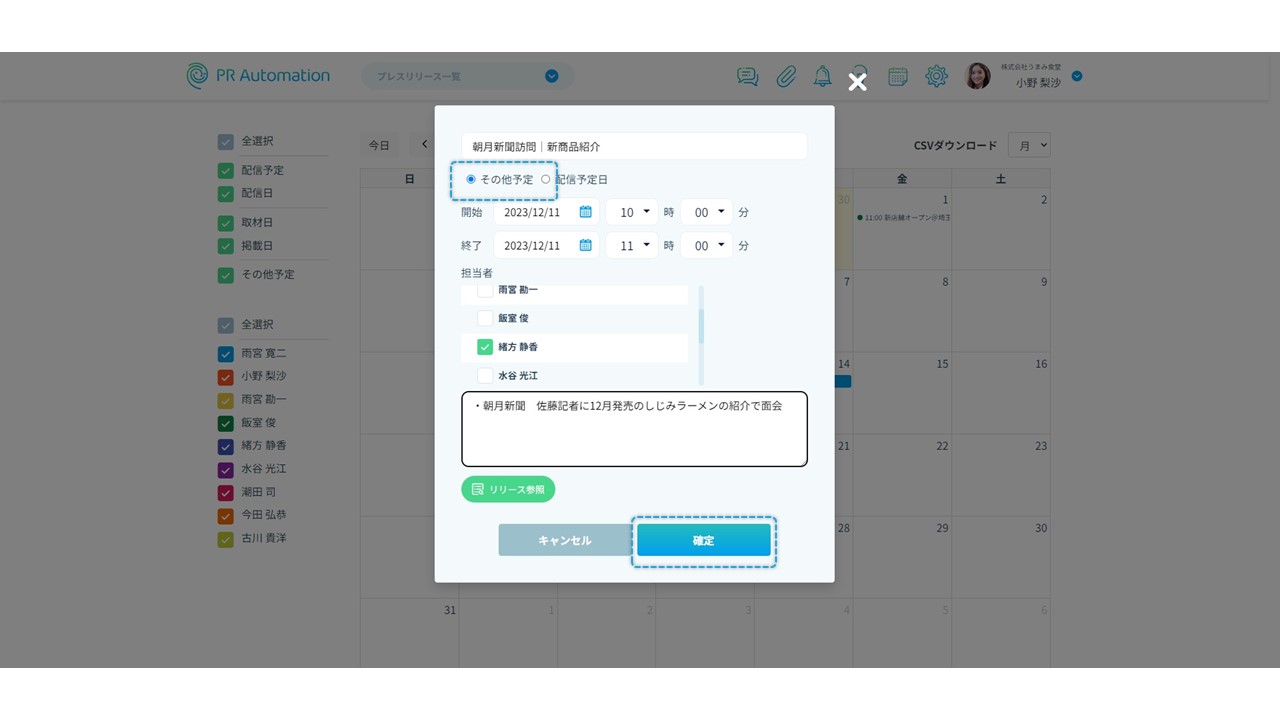
- 登録したい日付をクリックします
- 表示された画面で「その他予定」にチェックがついていることを確認の上、項目を入力します。
- 必要な項目を入力後に「確定」で保存ください。

