案内状はPRオートメーションの[リリースを作る]と同様に作成できます。
案内状は複数作成することができます。
[案内状を作る]画面
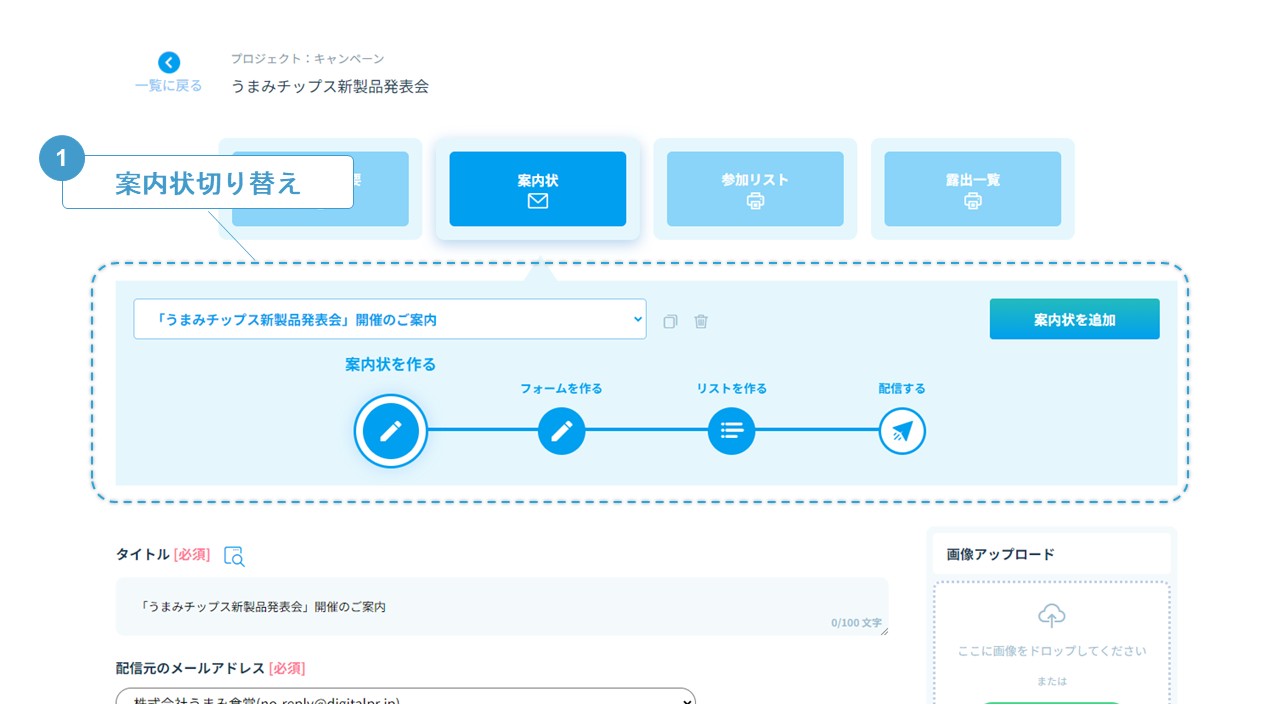
①案内状切り替えエリア
■案内状を追加
案内状の新規作成ができます。
■案内状の切り替え
ボックスを選択いただくことで、複製作成した案内状を切り替えて表示することができます。
■複製・削除
作成した案内状の複製ができます。
※複製されるのは[案内状を作る]画面で作成された内容のみです。
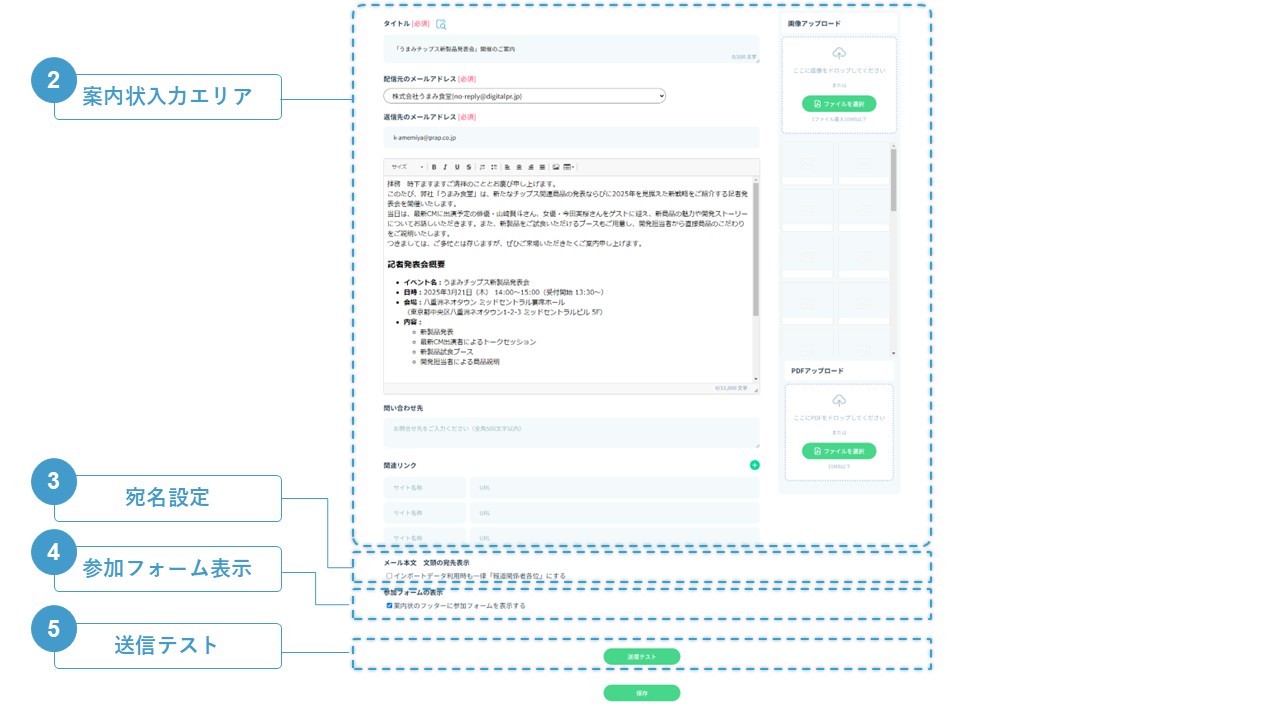
②案内状入力エリア
■案内状プレビュー(タイトル脇のアイコン)
必須項目を全て入力すると、メールプレビューが確認できます。
グレーアウト中は、必須項目が漏れている可能性があります。すべての必須項目が入力されているかご確認ください。
■配信元のメールアドレス
配信元の名称・メールアドレスとして案内状の配信時に表示されます。
デフォルトでは、ご契約いただいている組織名+no-reply@digitalpr.jpが登録されています。
任意の配信元リストもすでにリリース配信にあたって登録済みの場合はプルダウンで選択いただけます。
配信元リストに登録のないものを使用したい場合には、[リリースを作る]画面にある「配信元追加申請」からご申請ください。
■PDF/文中URL/関連リンク
メールエリアに入力した文中のURL、関連リンク、PDFは、メディアのクリックログを取得できます。
結果の詳細は[参加リスト][露出一覧]の画面で確認できます。
※PDFは1点のみ添付できます。
③宛名設定
[インポートデータ利用時も一律「報道関係者各位」にする]にチェックをつけることで、インポートした記者の宛名表示を「報道関係者各位」に統一できます。
通常の設定ではインポートデータは「メディア名」+「記者名」+様で配信されます。
メールの宛名表示についてはこちら
④参加フォームの表示
メールのフッターにメディアの出欠管理に活用いただける「参加フォーム」を表示したい場合には、チェックを付けてください。
独自の参加フォームを掲載するなど参加フォームを掲載しない場合には、チェックを外してください。
※デフォルトではチェックが入っています。
⑤送信テスト
必須項目を全て入力し、参加フォームを作成すると「返信先のメールアドレス」欄のアドレス宛にテストメールを送ることができます。
送信先を変更したい場合は「返信先のメールアドレス」を一時的に変更してください。変更した際は戻し忘れにご注意ください。
※参加フォーム作成前は「参加フォーム未作成」となり、送信テストはできません。参加フォーム作成後に、送信テストを実施できます。
案内状配信時の注意事項
- 案内状の配信後は、編集・保存せずにご利用ください。
配信後に保存した場合、URLが無効になります。 - 環境依存文字を使用すると文字化けが発生する可能性があります。リリース内で利用している場合は、置き換えてご入力ください。
- メール配信の本文エリアに、1段落あたり450文字以上となる場合、受信するメーラーによって文字化けが発生する可能性があります。長文となる場合は、改行を加えることで防ぐことができます。
文字化けについてのくわしい説明はこちら
かんたんユーザーマニュアルトップへ戻る
